3디를 2디와 같은 느낌이 나게 하는 툰쉐이더! 마야에는 기본툰쉐이더와 Ai툰쉐이더가 있는데 아무래도 ai툰쉐이더는 Arnold로 렌더링을 해야하기 때문에 시간이 걸리므로 오늘은 간단하고 렌더를 빨리 뽑을 수 있는 기본 마야툰쉐이더를 다뤄보고자 한다. 기본툰쉐이더 사용법을 알아두면 사실 ai툰쉐이더의 사용법은 크게 다를 것 없이 비슷하다.
툰쉐이더의 가장 좋은 점은 스케치 및 컨셉아트를 할때 같은 그림들을 다시 그리지 않아도 된다는 부분이지 않을까. 😄 시간도 절약되고 다양한 각도와 배치를 이용하여 결과물을 뽑을 수 있으니 그 또한 좋은 것 같다.
마야에서 카툰쉐이더를 이용해서 마야소프트웨어에서 렌더링을 해보았다.
왼쪽부터 텍스처+투톤, 솔리드+텍스쳐, 투톤, 쓰리톤, 솔리드+아웃라인 그리고 디렉셔널 라이트

일단 툰렌더를 사용하기 위해 메뉴셋을 Rendering 으로 바꿔주고 Toon 으로 가면 여러종류의 쉐이더가 나온다.
기본 투톤,쓰리톤 툰쉐이더
색을 선택하기 위해서는 Toon > Assign Fill Shader 에서 골라주는데, 그림에도 잘 나타나 있듯이 솔리드는 한가지 색을 선택하는 것이고, Two Tone, Three Tone 은 두가지,세가지 색을 선택할 수가 있다. 목적에 맞게 잘 선택해 보도록 하자.

툰렌더링의 이미지와 같이 투톤과 쓰리톤을 선택하게 되면 한색은 베이스색이 되며 한쪽은 라이트에 영향을 받아서 그림자로 설정되게 된다. 색의 선택은 Color에서 하게 되는데, 포토샵의 그라데이션을 선택하는 것과 같은 조절로 색상과 색의 크기를 조절할 수 있게 된다. 오른쪽이 베이스 색상이 되고 왼쪽이 그림자 색상이 된다.

작업을 할 때에는 텍스쳐와 라이트를 꼭 켜줘야지 작업뷰에서의 변화를 확인 할 수가 있다.

써클하이라이트
Circle Highlight 는 빛의 방향으로 하이라이트가 생기는데, 색상과 크기를 조절할 수가 있다. Three tone에서 색상의 크기를 조절해서 하이라이트 처럼 보이게 할 수도 있지만, 빛이 반사하는 느낌을 높히기 위해 하이라이트를 사용 할 수가 있다. Attrivue Editor > Specular shading, Specular Color, Specular Roll off 를 이용해서 커스텀 해주면 된다.
Specular Shading > Specularity = 하이라이트의 투명도, Ecentricity = 하이라이트 가장자리의 부드러움의 변화


다른 쉐이더와 마찬가지로 툰 쉐이더도 이미지파일을 불러와서도 작업을 할 수가 있는데, 아래의 이미지의 오른쪽 공처럼 이미지파일을 불러오게 되면 및의 영향을 받지 않게 된다. 그래서 빛과 그림자를 따로 메뉴얼로 설정해 줘야 한다.
몇일 전에 컨셉아트를 만들어야 하는 일이 있었는데, 불러온 이미지를 사용한 쉐이더에는 빛이 반사되지 않아서 고생을 했었다. 그 컨셉아트피스는 시간이 부족해서 그냥 제출했지만, 그 뒤에 조금 더 연구를 해보았다.

이미지파일을 이용한 쉐이더에 빛반사 효과주기
먼저 투톤쉐이더를 적용해준다. toon > Assign Fill Shader > Shaded Brightness Two Toon
그리고 Color > Selected Color 의 체크를 눌러 파일을 불러오기 해준다. 다른 색도 파일을 불러오기 해주는데 이때 그림자색이 될 파일은 베이스에 선택한 파일보다 어둡게 만들어서 불러오기 해준다. 노드에는 아래의 이미지와 같이 두개의 파일이 쉐이더에 연결되어 있게 된다. 그리고 마지막으로 빛의 반사효과를 위해서 Specular color를 조절해 준다.
* 그림자는 어둡게 만든 파일을 불러오지 않고 단색으로 표현해도 괜찮다.
이제 베이스컬러를 제외한 그림자와 하이라이트는 빛의 방향에 따라 영향을 받아서 움직이게 된다.
덧- Ai Toon에서의 그림자 설정은 Base에서 ai ramprgb로 불러오기 하여 파일을 같은 방법으로 설정하면 된다.
빛나는 효과 아웃글로우
몽환스러운 엠비언스라던가 전등을 표현할 때 사용할 수 있는 아웃글로우 효과
Solid Shader > Surface Shader Attiribute > Out Glow Color

아웃라인
툰쉐이더의 생명(?)인 라인그리기! 가장자리 선이 만들어질 메쉬를 클릭하고 Toon > Assign Outline > Add New Toon Outline 그리고 Attrivute Editor > Common Toon Attributes > Line Width 에서 선의 두께를 설정해준다.
Profile Lines > Profile Color 를 이용해 선을 색도 변경할 수 있으니 여러가지를 눌러서 테스트 하면서 최고의 결과를 뽑아내도록 하자.
바닥의 그림자
물체가 반사되어 생기는 그림자를 생성하려면 라이트의 그림자설정을 조절해 줘야 한다. 여기서는 디렉셔널라이트를 사용하였다. Depth map Shadow Attricutes > [v] Use Depth map Shadows 를 사용해 준다.
Resolution을 많이 올려줘야 부드러운 가장자리의 그림자가 만들어 진다.

렌더 및 렌더배경색 바꾸기
렌더는 마야소프트웨어로 하며, Anti-alising Qualith를 프로턱션 퀄리티로 바꿔준다. Render Setting (Render using : maya software) > Maya software > Anti-aliasing Quility > Quility : Production Quaility
배경색도 바꿀수 있다. Toon > Set Camera Background Color > Persp

Ai Toon 에서의 설정
Base Color = 생상을 선택, Tonemap = 그림자색을 지정, Weight = 빛이 반사되는 색을 지정
Tonemap은 ai ramp rgb를 불러와서 그림자의 경계색을 지정해준다. 마야툰쉐이더와 마찮가지로 램프에서 왼쪽이 그림자가 되고 오른쪽이 베이스 컬러에서 지정해준 색을 불러온다.
빛의 반사색을 지정하려면 Specular의 Weight를 숫자를 올려주고 컬러를 지정해 주면 된다. Roughness를 이용하여 텍스쳐의 반짝임을 설정할 수 있다.
마지막으로 렌더저장은 JPG로 해줘야 한다. PNG로 저장하면 아웃라인만 나오게 됨.
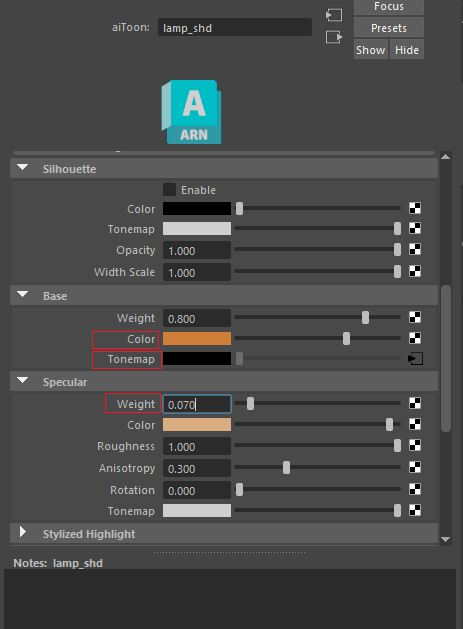
3디로 2디의 느낌을 내시고자 하시는 분들에게 도움이 되셨길 바라며 오늘도 해피모델링 입니다!
끝!
'💻 소프트웨어 Tutorial 모음 > 3D Maya' 카테고리의 다른 글
| 3디마야, 시퀀스 렌더링, 애니메이션 (0) | 2022.06.12 |
|---|---|
| 3디마야 커브툴 마지막 끝점 시작점과 연결하기 (0) | 2022.05.20 |
| 마야에서 UDIM 작업한 텍스쳐 일괄 불러오기 (0) | 2022.04.03 |
| 마야 오브젝트/메쉬 길이를 재는 Distance Tool (0) | 2022.03.31 |
| 마야에서 3디프린팅을 위한 STL,OBJ파일 내보내기 설정 (0) | 2022.03.29 |